A Windows 11/10 rendszerben engedélyezheti vagy letilthatja A Windows opcionális szolgáltatásai mint Hyper-V , Virtuális gép Platform , Konténerek , Médiafunkciók stb., a Ablakok jellemzői ablak. Egyes felhasználók azonban arról számoltak be, hogy amikor megnyitják, a A Windows szolgáltatásainak be- és kikapcsolása Az ablak beragadt tovább Kérlek várj üzenet. Néhány perc várakozás után is a képernyő változatlan marad. Emiatt az opcionális szolgáltatások listája nem töltődik be, és a felhasználók nem engedélyezhetik/letilthatják ezeket a szolgáltatásokat. Ha Ön is szembesül ezzel a problémával, akkor a cikkben tárgyalt javítások biztosan hasznosak lesznek.

A Windows szolgáltatásainak be- és kikapcsolása beragadt Várjon
Ha a A Windows szolgáltatásainak be- és kikapcsolása Az ablak beragadt megjelenítésénél a Kérlek várj üzenetet, majd használja a következő javításokat. Mielőtt ezeket a javításokat használná, meg kell tennie futtassa a Rendszerfájl-ellenőrzőt és hátha megoldja a problémát. Ha nem, használja az alábbi javításokat:
- Használja a DISM eszközt
- Engedélyezze a Windows Modules Installer szolgáltatást
- Kapcsolja be vagy ki a Windows szolgáltatást a Parancssor segítségével
- Hibaelhárítás tiszta rendszerindítási állapotban
- A Windows tiszta telepítése USB-ről.
Nézzük meg ezeket a javításokat részletesen.
1] Használja a DISM eszközt
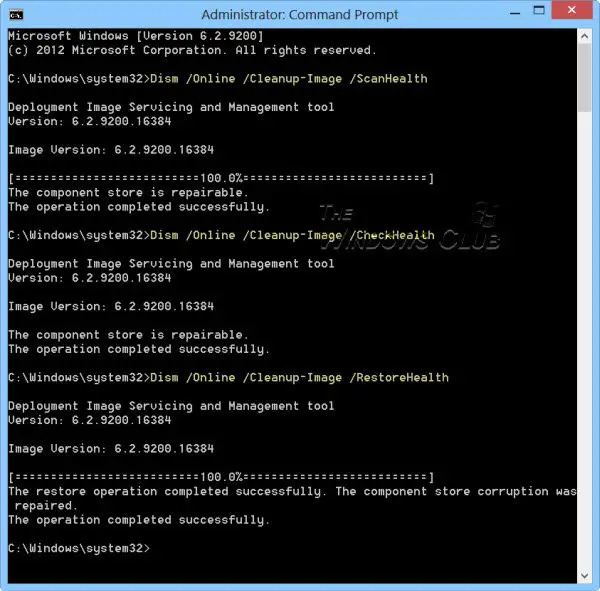
Ez az egyik legjobb megoldás, mivel néhány felhasználó meg tudja oldani ezt a problémát ezzel a javítással. A DISM eszköz (Deployment Image Servicing and Management) a Windows 11/10 operációs rendszer beépített parancssori eszköze. Ha a Windows lemezkép és/vagy a Windows Component Store sérült, és ez okozza a problémát, akkor a DISM eszköz segíthet a Windows rendszerkép és a Windows Component Store javításában. Tehát nyissa meg a Parancssort rendszergazdaként, és futtassa a DISM eszközt a következő parancsokkal egyenként:
Dism /Online /Cleanup-Image /ScanHealth
Dism /Online /Cleanup-Image /CheckHealthA5124D594B1BE71EDAC30067667
Itt az első parancs a Windows lemezképet vizsgálja meg, hogy nem sérült-e, a második a sérülést észleli (ha van ilyen), a harmadik parancs pedig javítja a képet. A teljes folyamat eltarthat egy ideig. Ha végzett, indítsa újra a rendszert, majd nyissa meg a Windows szolgáltatások ablakát. Most meg kell jelenítenie az összes funkciót.
2] Engedélyezze a Windows Modules Installer szolgáltatást
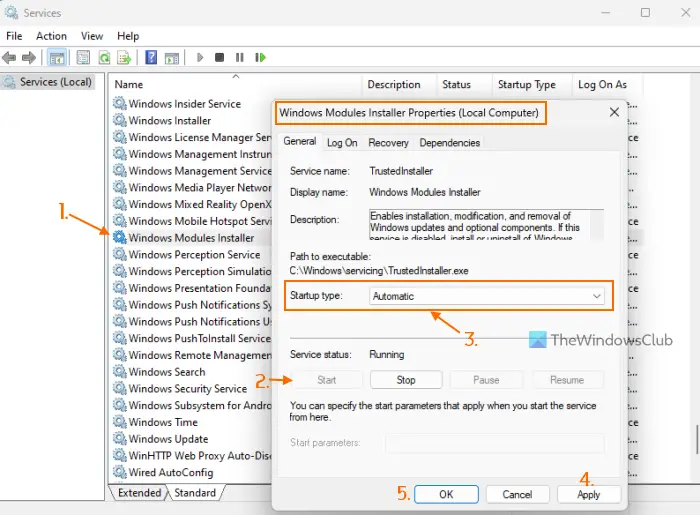
Ez a javítás nekem személy szerint működött. A Windows Modules Installer szolgáltatás lehetővé teszi az opcionális összetevők és Windows-frissítések telepítését, eltávolítását és módosítását. Azt találom, amikor a Indítási típus a szolgáltatás le van tiltva, akkor a Windows-szolgáltatások be-és kikapcsolása a képernyő beragad Kérlek várj üzenet. Annak ellenére, hogy a szolgáltatás állapota fut, a probléma továbbra is fennállhat. Szóval, muszáj engedélyezze a Windows Modules Installer szolgáltatást ha le van tiltva. Íme a lépések:
- típus szolgáltatások a Windows 11/10 keresőmezőjében, és használja a Belép kulcs
- A Szolgáltatások ablakban keresse meg a Windows Modules Installer szolgáltatást a jobb oldalon, és kattintson rá duplán
- A Tulajdonságok A szolgáltatás doboza megnyílik a Tábornok lapon. megnyomni a Rajt gombot, ha a szolgáltatás leáll
- Nyissa meg a Indítási típus legördülő menüből, és válassza ki a Automatikus választási lehetőség
- megnyomni a Alkalmaz gombot és rendben gomb
- Indítsa újra a File Explorert ha szükséges.
Lehetséges, hogy újra kell indítania a számítógépet. Ezt követően megnyithatja a Windows-szolgáltatások ablakot, és az opcionális szolgáltatásokat elérheti és használhatja.
Összefüggő: A Windows-szolgáltatások be- és kikapcsolása nem működik
3] Kapcsolja be vagy ki a Windows szolgáltatást a Parancssor segítségével
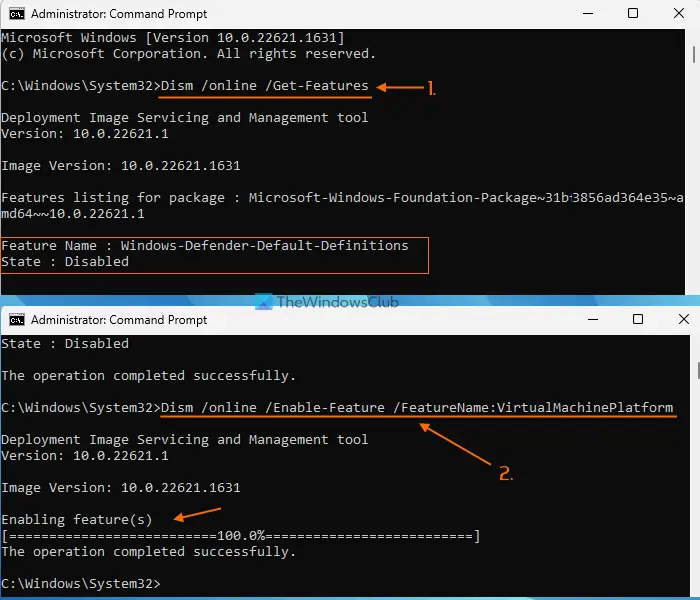
A DISM eszközt a Command Prompt ablakkal együtt is használhatja egy Windows szolgáltatás be-/kikapcsolására, ha A Windows szolgáltatásainak be- és kikapcsolása képernyő elakad a Kérem várjon üzenet. Ehhez kövesse az alábbi lépéseket:
- Nyisson meg egy emelt szintű parancssort ablak
- Hajtsa végre a következő parancsot az elérhető Windows-szolgáltatások listájának megtekintéséhez Funkció neve és Állapot (Engedélyezve vagy Letiltva)
Dism /online /Get-Features
- Egy szolgáltatás engedélyezéséhez (a szülő funkcióival együtt) egy parancsot kell végrehajtania a következővel: paraméter engedélyezése és Funkció neve az opcionális funkció közül. Tehát a parancsod a következő lenne:
Dism /online /Enable-Feature /FeatureName: EnterFeatureNameHere /All
- Ha egy funkció nem rendelkezik szülői funkciókkal, akkor nem kell hozzáadnia azokat /Minden a parancsban. Most például, ha engedélyezni szeretné a Virtual Machine Platform szolgáltatást, akkor a parancs a következő:
Dism /online /Enable-Feature /FeatureName:VirtualMachinePlatform
- Eltarthat néhány percig egy funkció engedélyezése. Ha kész, indítsa újra a számítógépet.
Meg kell adnia a funkció pontos nevét, különben a parancs nem fog működni. Ily módon több opcionális Windows-funkciót is engedélyezhet.
Később, amikor le kell tiltania vagy ki kell kapcsolnia egy szolgáltatást, hajtsa végre a parancsot a letiltási paraméterrel és a szolgáltatás nevével. A parancs a következő lenne:
Hogyan lehet letiltani a nagybetűs ablakokat 10
Dism /online /DisableFeature /FeatureName: EnterFeatureNameHere
Cserélje ki Adja meg a FeatureNameHere lehetőséget a szolgáltatás tényleges nevével, és a parancs sikeres lesz.
4] Hibaelhárítás tiszta rendszerindítási állapotban
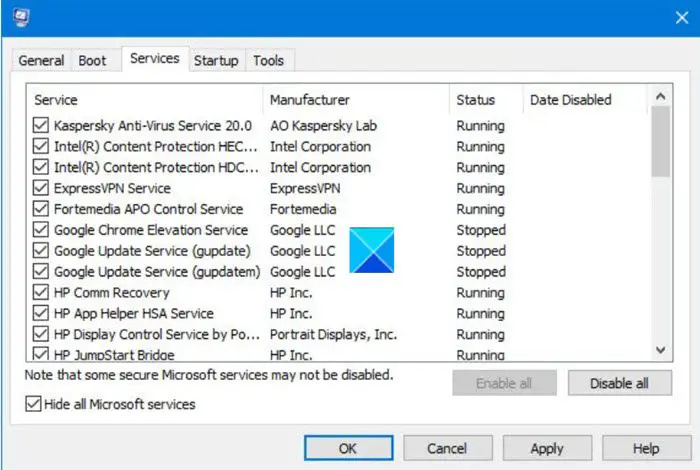
Ha ezt a problémát harmadik féltől származó alkalmazás vagy nem Microsoft-szolgáltatás okozza, akkor azonosítania kell a tettest, és meg kell tennie a szükséges lépéseket. Ehhez kell hibaelhárítás Clean Boot állapotban . Ez hosszadalmas folyamat lesz, de érdemes megpróbálni.
Először is meg kell nyitnia a Rendszerbeállítások ablakot, és tiltsa le az összes többi szolgáltatást, kivéve a Microsoft-szolgáltatásokat használó Microsoft-szolgáltatásokat Szolgáltatások lapon. Ezenkívül tiltsa le az indítási elemeket. Ezután indítsa újra a Windows 11/10 számítógépet tiszta rendszerindítási környezetben.
Ha minden rendben van, és használhatja a Windows-szolgáltatások ablakot, és be- vagy kikapcsolhatja az opcionális szolgáltatásokat, akkor minden bizonnyal valamilyen harmadik féltől származó indítási elem vagy szolgáltatás okozza a problémát.
Most mit kell tenned szisztematikusan kapcsolja be és ki az indítási elemeket és szolgáltatásokat , indítsa újra a számítógépet, és nyissa meg a Windows-szolgáltatásokat, hacsak nem ragadt be a Kérlek várj képernyő újra. Ha egy adott nem Microsoft-szolgáltatás vagy indítási elem bekapcsolása után a A Windows szolgáltatásainak be- és kikapcsolása A képernyő beragadt. Kérjük, várjon , akkor az okozza a problémát. Tiltsa le vagy távolítsa el az elemet a rendszerből, és a probléma megoldódik.
Ezt követően újraindíthatja a rendszert normál módban, megnyithatja a Rendszerkonfiguráció ablakot, és bekapcsolhatja a többi szolgáltatást, amelyet hibaelhárítás céljából letiltott. Ezenkívül engedélyezze az Indítási elemeket, és indítsa újra a Windows 11/10 rendszert.
5] A Windows tiszta telepítése USB-ről
Ha a fenti javítások nem segítenek, akkor magával a Windows rendszerrel lehet probléma. Ebben az esetben kell tiszta telepítse a Windows PC-t USB-ről . Az egyik érintett felhasználó kijavította ezt a problémát ezzel a megoldással. Tehát lehet, hogy neked is ugyanezt kell tenned. Mielőtt megpróbálná ezt a javítást, állítsa vissza a számítógépet egy korábbi állapotba rendszer-visszaállítási pont használatával (ha elérhető). Ha ez nem működik, akkor a Windows tiszta telepítése az utolsó megoldás.
Hogyan javíthatom ki a Kérem, várjon képernyőn elakadt Windowst?
Ha a te A Windows PC elakadt a Kérem, várjon képernyőn , majd hagyja abba Windows hibajelentési szolgáltatás , Hálózati helytudatosság , és Hálózati lista szolgáltatás a futástól, majd állítsa be a megfelelőt Indítási típus nak nek Tiltva hogy ezek a szolgáltatások ne induljanak el automatikusan. Ha a probléma nem oldódik meg, akkor kényszerítse a Automatikus indítási javítás folyamat ill hajtsa végre a Rendszer-visszaállítást .
Miért ragadt meg a számítógépem az üdvözlőképernyőn?
Ha a Desktop Window Manager (vagy DWM) nem tudja befejezni a felhasználói felület betöltését, akkor előfordulhat, hogy számítógépe elakad az üdvözlőképernyőn. Bár ez a probléma átmeneti, ha A Windows megragadt az üdvözlőképernyőn hosszú ideig, majd indítsa be Speciális helyreállítási mód és hajtsa végre a Rendszer-visszaállítást. Ezen kívül lehet indítsa el biztonságos módba , és futtassa a SFC szkennelés és Chkdsk parancsot onnan a CMD segítségével. A probléma megoldásához megpróbálhatja az automatikus javítást vagy a Windows visszaállítását is kényszeríteni.
Olvassa el a következőt: Javítsa ki a 0x80070002 számú hibát a Windows-szolgáltatások hozzáadásakor .









![A Távoli asztali szolgáltatások munkamenete véget ért [Javítás]](https://prankmike.com/img/remote/75/your-remote-desktop-services-session-has-ended-fix-1.jpg)





