Ha A WhatsApp Desktop folyamatosan kijelentkezteti Önt automatikusan ok nélkül, akkor ez a bejegyzés segít a probléma megoldásában.

sandboxing böngésző
Miért jelentkezik ki a WhatsApp PC folyamatosan?
Amikor üzeneteket, médiát vagy bármilyen dokumentumot küld vagy fogad, a rendszer biztonsági másolatot készít egy felhőbe, amely valahol tárolva van, így a fiókjához csatlakoztatott összes eszköz szinkronizálható. Abban az esetben, ha a WhatsApp azt észleli, hogy üzenetei és egyéb médiatartalmai nem szinkronizálódnak, biztonsági okokból kijelentkezteti Önt. Ezt a rejtélyt különböző okok okozhatják.
A WhatsApp Desktop folyamatosan kijelentkeztet
Ha a WhatsApp Desktop folyamatosan kijelentkezteti Önt a Windows PC-ről, kövesse az alábbi megoldásokat a probléma megoldásához.
- Győződjön meg arról, hogy a WhatsApp jogosult a háttérben történő futtatásra
- Törölje a WhatsApp Desktop gyorsítótárát
- Javítsa meg vagy állítsa vissza a WhatsApp Desktopot
- Távolítsa el a WhatsApp alkalmazást, és telepítse a Microsoft Store-ból
Beszéljünk erről részletesen.
1] Győződjön meg arról, hogy a WhatsApp rendelkezik engedéllyel a háttérben való futáshoz
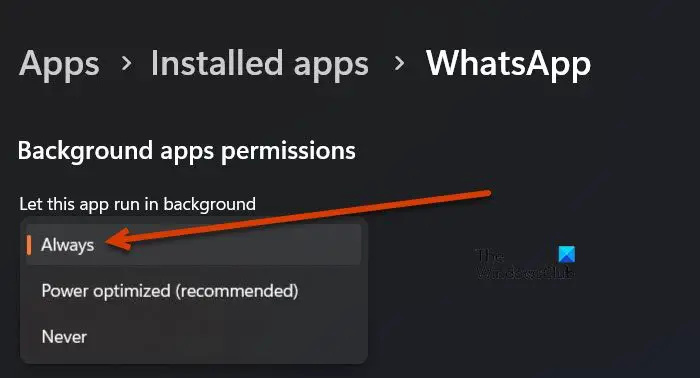
Ha a WhatsApp nem fut a háttérben, minden alkalommal, amikor minimalizálja az alkalmazást, kijelentkezteti Önt. Ennek az az oka, hogy a WhatsApp-nak szinkronizálnia kell az adatokat, és ha nem sikerül az adatokat szinkronizálnia, akkor leállítja azt a feladatot, amely kijelentkezi. Kövesse az alábbi lépéseket, hogy megbizonyosodjon arról, hogy a WhatsApp asztal rendelkezik engedélyt a háttérben való futtatásra .
- Nyissa meg a Windows beállításait a Win + I billentyűkombinációval.
- Navigáljon ide Alkalmazások > Telepített alkalmazások vagy Alkalmazások és funkciók.
- Keressen rá WhatsApp.
- Windows 11: Kattintson a három függőleges pontra, és válassza a Speciális beállítások lehetőséget.
- Windows 10: Válassza ki az alkalmazást, majd kattintson a Speciális beállítások elemre.
- Keres Háttér alkalmazásengedélyek, és válassza ki Mindig a legördülő menüből.
Ellenőrizze, hogy a probléma megoldódott-e.
2] Törölje a WhatsApp gyorsítótárát
Ha a WhatsApp folyamatosan kijelentkeztet, előfordulhat, hogy az alkalmazás gyorsítótára megsérült. Amikor elindít egy alkalmazást, az megpróbál hozzáférni a gyorsítótárhoz az eszközön. Tehát ebben az esetben, amikor a WhatsApp megpróbál hozzáférni a gyorsítótárhoz, amely sérült, a fiók kijelentkezett.
Tehát, ha rendelkezik a WhatsApp alkalmazással Androidon, iPhone-on vagy számítógépen, törölje a gyorsítótárat .
24. kód
Ha WhatsApp webet használ, ürítse ki a gyorsítótárat Chrome, Firefox, vagy Él . Ha végzett, indítsa újra a rendszert, és ellenőrizze, hogy a probléma megoldódott-e.
3] Javítsa meg vagy állítsa vissza a WhatsApp Desktopot
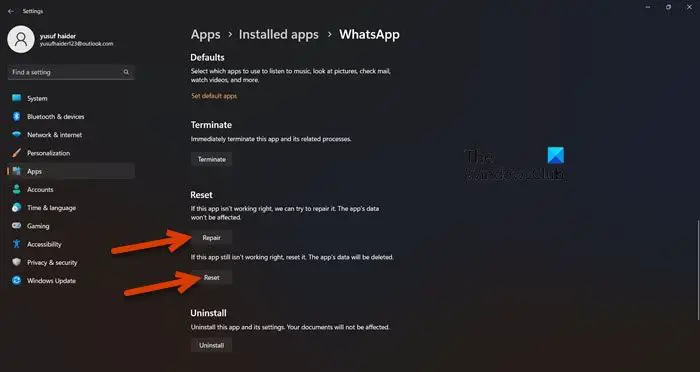
A WhatsApp Desktop kijelentkezik, ha valamilyen hibás konfigurációt észlel az alkalmazásban. Bár egyes felhasználók nem szándékosan hajtják végre ezt a módosítást, valamilyen oknál fogva bizonyos változtatásokat nem kellett volna végrehajtani az alkalmazáson. Először azonban ki kell zárnunk annak lehetőségét, hogy a WhatsApp meghibásodott. Ehhez meg kell tennünk javítsa vagy állítsa vissza az alkalmazást és ha ez nem működik, visszaállítjuk. Ehhez kövesse az alábbi lépéseket.
- Nyissa meg a beállításokat a Win + I billentyűkombinációval.
- Menj Alkalmazások > Telepített alkalmazások vagy Alkalmazások és funkciók.
- Keres WhatsApp.
- Windows 11: Kattintson a három függőleges pontra, és válassza a Speciális beállítások lehetőséget.
- Windows 10: Válassza ki az alkalmazást, majd kattintson a Speciális beállítások elemre.
- Kattintson a Javítás gomb.
Az alkalmazás javítása után ellenőrizze, hogy a probléma megoldódott-e. Ha a probléma továbbra is fennáll, kattintson a gombra Visszaállítás. Remélhetőleg ez elvégzi a munkát az Ön számára.
4] Távolítsa el a WhatsApp-ot, és telepítse a Microsoft App alkalmazásból
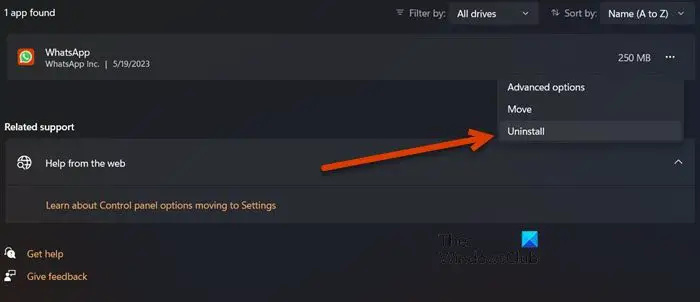
a Windows nem tudta konfigurálni a frissítést
Ha a WhatsApp hivatalos webhelyén található WhatsApp Desktop alkalmazást használja, hajtsa végre a módosítást, és telepítse a Microsoft Store-ban tárolt alkalmazást, és nézze meg, hogy ez segít-e. Kövesse az utasításokat az alkalmazás újratelepítéséhez.
mi történik, amikor lejár a Windows licenc
- Dob Beállítások.
- Kattintson Alkalmazások > Telepített alkalmazások vagy Alkalmazások és funkciók.
- Típus ' WhatsApp” a keresősávban.
- Windows 11: Kattintson a három függőleges pontra, és válassza az Eltávolítás lehetőséget.
- Windows 10: Válassza ki az alkalmazást, majd kattintson az Eltávolítás gombra.
- Kattintson Eltávolítás ismételten, hogy megerősítse tevékenységét.
- Most lépjen a Microsoft Store-ba, és keressen rá 'WhatsApp' vagy menj oda microsoft.com .
- Végül telepítse az alkalmazást.
Most már beállíthatja fiókját.
Reméljük, hogy a cikkben említett megoldások segítségével meg tudja oldani a problémát.
Olvas: A WhatsApp nem talált csatlakoztatott audioeszközt
Hogyan maradhatok bejelentkezve a WhatsApp asztalon?
Ha bejelentkezve szeretne maradni a WhatsApp Desktopon, ne hagyja elhagyva 14 napnál tovább. A WhatsApp szerint a 14 napos időszak letelte után ki kell jelentkezni, és alá kell írnia a QR-kódot a visszalépéshez.
Olvas: Hogyan készítsünk matricát a WhatsApp Weben vagy a WhatsApp Desktopon .








![A Ground Branch nem indul el vagy nem indul el PC-n [Javítva]](https://prankmike.com/img/games/5B/ground-branch-won-rsquo-t-launch-or-start-on-pc-fixed-1.png)






