Ha valaha is törölt fájlokat és mappákat egy hálózati meghajtóról Windows 11/10 , akkor felmerülhet a kérdés, hogy lehetséges-e visszaállítani ezeket a fájlokat, mielőtt végleg eltűnnének.
Látja, számos megoldás létezik erre a problémára, amelyek mindegyikét meg kívánjuk tárgyalni ebben a cikkben. Az itt található megoldások könnyen érthetők, és csak néhány percet vesz igénybe az idejéből, ha hajlandó egy kis türelemre.
Hogyan lehet visszaállítani a törölt fájlokat a hálózati meghajtóról
A törölt fájlok helyreállítása a hálózati meghajtóról sokkal könnyebb, mint gondolta volna. A következő megoldások segítenek elérni céljait:
- Helyezze vissza a törölt adatokat egy megosztott mappából az előző verzióval
- Ellenőrizze a Lomtárat
- Adatok helyreállítása szoftverrel
1] Helyezze vissza a törölt adatokat egy megosztott mappából az előző verzióval

króm inkognitó hiányzik
Ez a módszer működik, ha van engedélyezte a korábbi verziókat a fájlok helyreállításához és a fájlokat nem törölték az elmúlt 7 napban, ezért nézzük meg, mit kell itt tenni.
- Keresse meg a fájl helyét a Windows 11 rendszerű számítógépen.
- Valószínű, hogy ki kell nyitnod Fájlkezelő hogy ez megvalósuljon.
- Innen jobb gombbal kattintson a fájlra, és válassza ki Előző verziók visszaállítása .
- Kattintson a fájl legfrissebb verziójára a törlés előtt.
- Kattintson a Nyisd ki választási lehetőség.
- Ha ez megtörtént, görgessen, amíg meg nem találja a törölt fájlt.
- Kattintson a jobb gombbal, és válassza ki Másolat .
Illessze be a másolt fájlt a megfelelő helyre a Windows 11 rendszerű számítógépén, és kész.
Így lehet visszaállítja a fájlok és mappák korábbi verzióit .
2] Ellenőrizze a Lomtárat
A következő módszer a távoli számítógép Lomtárának ellenőrzése. Azok számára, akik kíváncsiak, a távoli számítógép a vezető számítógép egy megosztott hálózaton. A megosztott hálózaton törölt minden fájl azonnal a Lomtárba kerül.
- A kezdéshez meg kell keresnie és meg kell nyitnia a Újrahasznosító kuka .
- Keresse meg a helyreállítani kívánt fájl(oka)t.
- Kattintson a jobb gombbal a fájlra, majd válassza ki visszaállítás a helyi menün keresztül.
A fájl visszaküldésre kerül onnan, ahonnan érkezett.
3] Fájlok helyreállítása az adat-helyreállító szoftverrel
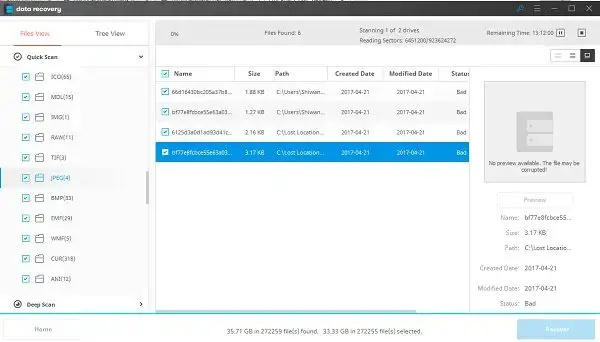
Futhatsz profin Adat-helyreállító szoftver a Távoli számítógépen a hálózati meghajtó átvizsgálásához
Az összes fent felsorolt szoftver letölthető és ingyenesen használható. Vannak fizetős opciók, amelyek további funkciókat kínálnak.
OLVAS : Nem sikerült újra csatlakoztatni az összes hálózati meghajtót a Windows rendszeren
Hogyan férhetek hozzá a hálózati meghajtón lévő fájlokhoz?
Először is meg kell nyitnia Fájlkezelő , majd navigáljon ide Ez a PC . Ezután válassza ki a megfelelő meghajtóbetűjelet, és a Mappa mezőbe írja be a mappa vagy a számítógép elérési útját. Alternatív megoldásként rákattinthat Tallózás a számítógép vagy a mappa megkereséséhez. Válaszd ki a Befejez gombot a feladat befejezéséhez.
roboformmentes korlátozások
Hogyan jeleníthetek meg rejtett fájlokat a hálózati meghajtón?
Menj a Keresés doboz és típus Mappa , majd válassza ki Mappa beállításai a keresési eredmények közül. Kattintson a Nézet fül , és alatt Fejlett beállítások, kattintson a gombra Mutasd a rejtett fájlokat , Mappák , és Meghajtók . Válaszd ki a rendben opció, és ennyi.
Van Lomtár a hálózati meghajtókhoz?
Ha egy fájlt szándékosan vagy véletlenül törölnek, mi történik az ilyen fájlokkal, amelyek általában a hálózaton vagy a leképezett hálózaton tárolódnak? A fájl véglegesen törlődik, mert nem mehet át a helyi számítógép vagy a kiszolgáló Lomtárán, és ez akkor történik, ha a Lomtár eredetileg nem volt engedélyezve a megosztott eszközön. A meghajtón található adatok elvesznek, és az ehhez hasonló problémák elkerülésének egyetlen módja, ha engedélyezi a Lomtárat a leképezett hálózati meghajtón.
Hogyan lehet engedélyezni a Lomtárat a leképezett hálózati eszközön?
A kezdéshez először hozzá kell rendelnie egy hálózati meghajtót közvetlenül a jövőben használni kívánt hálózati megosztáshoz. Innentől ellenőrizze, hogy a meghajtó újra van-e csatlakoztatva, miután bejelentkezett.
- Ezt követően menjen a C: > Felhasználók > Felhasználónév .
- Kattintson jobb gombbal egy mappára ezen a helyen, majd válassza ki Tulajdonságok a helyi menün keresztül.
- Menj a Elhelyezkedés fület, és kattintson a gombra Mozog a gyökérmeghajtó böngészéséhez.
- Kattintson Mappa kiválasztása , és fejezze be a feladatot a gomb megnyomásával rendben gomb.
- Válassza ki Igen amikor megjelenik, és mindenképpen ismételje meg ezt a lépést a hálózat minden felhasználójával.
Remélem ez segít.














