Ha titkosított internetkapcsolatról van szó, a VPN-ek kiváló szolgáltatásokat nyújtanak a felhasználóknak. Mind fizetett, mind ingyenes VPN szolgáltatások elérhetők, amelyek segítségével biztonságossá teheti internetkapcsolatát. A VPN különböző protokollokkal rendelkezik. A PPTP és az L2TP a leggyakrabban használt VPN-protokollok közé tartoznak. Egyes felhasználók problémákat tapasztaltak a PPTP vagy L2TP VPN protokollhoz való csatlakozás során. Ez a cikk felsorol néhány megoldást, amelyek segíthetnek abban, ha A PPTP/L2TP VPN nem csatlakozik a Windows 11 számítógépen .

A PPTP/L2TP VPN nem csatlakozik a Windows 11 rendszerben
Ha a PPTP/L2TP VPN nem csatlakozik a Windows 11 rendszerben, használja az alábbi megoldásokat. Mielőtt folytatná, telepítse a legújabb Windows frissítést. Ez az egyszerű javítás néhány felhasználó problémáját megoldotta.
- Csatlakoztassa rendszerét Ethernet-kábellel
- Távolítsa el a Windows Update-et
- Állítsa le a Dell Optimizer szolgáltatást
- Módosítsa a Windows rendszerleíró adatbázist
Az alábbiakban ezeket a javításokat részletesen ismertetjük.
1] Csatlakoztassa a rendszert Ethernet-kábellel
Ez a legegyszerűbb javítás. Ha a számítógépet az útválasztó közelében használja, és vezeték nélkül csatlakozik, javasoljuk, hogy Ethernet-kábellel csatlakoztassa számítógépét az útválasztóhoz. Néhány felhasználó meg tudta oldani a problémát ezzel az egyszerű javítással. Ha ez a trükk nem segít, használja az alábbi megoldásokat.
2] Távolítsa el a Windows Update-et
Ez a megoldás különösen a bennfenteseknek szól. A stabil Windows operációs rendszerrel rendelkező felhasználók azonban ezt is kipróbálhatják. A jelentések szerint a KB5009566 számú Windows Update okozta a problémát. A frissítés eltávolítása után a probléma megoldódott. Ha nemrég telepített egy Windows Update-et ezzel a KB-számmal, távolítsa el .
Egy másik, KB5009543 KB-számú Windows-frissítés problémásnak bizonyult a VPN-kapcsolatokhoz való csatlakozáskor. Erről a Microsoft is utalt hivatalos honlapján . Az ismert problémák szakaszban egyértelműen szerepel, hogy az L2TP protokollt használó VPN-kapcsolatok érintettek lehetnek. Ezt a problémát a KB5010793 KB-számú frissítés megoldotta.
3] Állítsa le a Dell Optimizer szolgáltatást
Néhány érintett felhasználó arról számolt be, hogy a Dell Optimizer szolgáltatás megakadályozza, hogy a Windows csatlakozzon a PPTP vagy L2TP VPN protokollhoz. Ha Ön Dell-felhasználó, és a Dell Optimizer telepítve van a rendszerére, akkor a Dell Optimizer szolgáltatás futni fog a háttérben. Előfordulhat, hogy a Dell Optimizer alkalmazás előre telepítve van a Dell rendszereken.
Kövesse az alábbi lépéseket:
- Nyissa meg a Windows Service Manager alkalmazást .
- Görgessen le a szolgáltatások listájában, és keresse meg a Dell Optimizer szolgáltatást.
- Ha megtalálta, kattintson rá jobb gombbal, és válassza ki Állj meg .
- A szolgáltatás leállítása után kattintson rá duplán a tulajdonságainak megnyitásához.
- Alatt Tábornok lapon válassza ki Kézikönyv ban,-ben Indítási típus ledob.
- Kattintson Alkalmaz majd kattintson rendben .
- Indítsa újra a számítógépet.
Ennek meg kell oldania a problémát.
Ha Ön nem Dell-felhasználó, egy másik, harmadik féltől származó indítási alkalmazás vagy szolgáltatás lehet felelős a problémáért. Javasoljuk, hogy indítsa el a rendszert tiszta rendszerindítási állapotban, hogy megtalálja a probléma okát. Ha letiltja az összes harmadik féltől származó szolgáltatást és indítási alkalmazást, majd újraindítja a számítógépet, tiszta rendszerindítási állapotba lép.
hogyan lehet kijelentkezni a facebook-ról telefonon
A Clean Boot állapotba lépés után ellenőrizze, hogy tud-e csatlakozni a PPTP/L2TP VPN protokollhoz. Ha a hibát tiszta rendszerindítási állapotban javították, egy harmadik féltől származó szolgáltatás vagy indítási alkalmazás felelős a problémáért. Az azonosításhoz kövesse az alábbi lépéseket:
- Engedélyezze a harmadik féltől származó szolgáltatások felét, és indítsa újra a számítógépet.
- Ellenőrizze, hogy a probléma továbbra is fennáll-e. Ha nem, engedélyezze a szolgáltatások második kötegét, és indítsa újra a számítógépet.
- Ha a probléma előfordul, tiltsa le a harmadik féltől származó szolgáltatások egyikét az imént engedélyezett szolgáltatások listájából, és indítsa újra a számítógépet.
- Nézze meg, hogy a probléma továbbra is fennáll-e vagy sem. Ha igen, ismételje meg a lépéseket.
Amikor a probléma megszűnik, az éppen letiltott szolgáltatás a tettes. Tartsa letiltva ezt a szolgáltatást. Kövesse ugyanezeket a lépéseket a problémás, harmadik féltől származó indítási alkalmazás azonosításához.
4] Módosítsa a Windows rendszerleíró adatbázist
Ha az L2TP-kiszolgáló a NAT- vagy NAT-T-eszköz mögött van, csatlakozási problémák léphetnek fel. Ez a probléma megoldható, ha létrehoz egy kulcsot a Windows rendszerleíró adatbázisában. Megmutatjuk, hogyan kell ezt csinálni. A következő lépések bemutatják, hogyan módosíthatja a Windows rendszerleíró adatbázist a probléma megoldása érdekében. Ezért ügyeljen arra, hogy gondosan kövesse ezeket a lépéseket. A Windows Registry helytelen módosítása komoly hibákat okozhat a rendszerben.
Mielőtt elkezdené, javasoljuk hozzon létre egy rendszer-visszaállítási pontot és biztonsági mentés a rendszerleíró adatbázisból . Ez biztonsági okokból történik. Ha bármilyen probléma lép fel, a rendszer-visszaállítási pont segítségével visszaállíthatja a rendszert a korábbi működő állapotba.
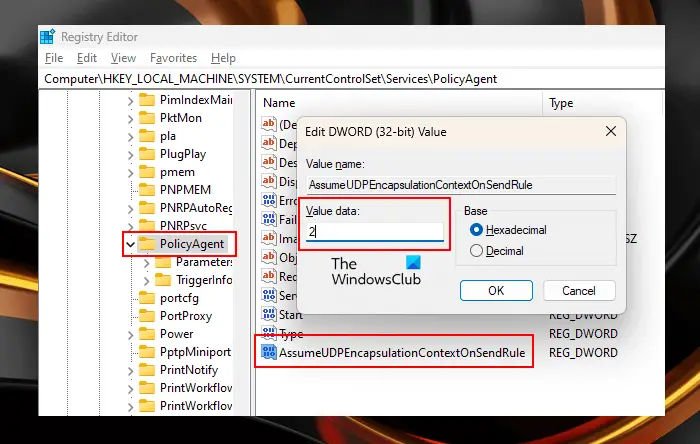
Nyissa meg a Rendszerleíróadatbázis-szerkesztőt. Navigáljon a következő útvonalra.
HKEY_LOCAL_MACHINE\SYSTEM\CurrentControlSet\Services\PolicyAgent
A fent említett elérési út legegyszerűbb módja, ha kimásolja és beilleszti a Rendszerleíróadatbázis-szerkesztő címsorába. Találat Belép azt követően.
Győződjön meg arról, hogy a PolicyAgent gomb a bal oldalon van kiválasztva. Most kattintson a jobb gombbal a jobb oldalon lévő üres helyre, és lépjen a ' Új > Duplaszó (32 bites) érték .” Adja meg a nevet AssumeUDPEcapsulationContextOnSendRule az újonnan teremtett értékhez.
Az újonnan létrehozott értéknek a következő három állapota van:
- 0. Ez az alapértelmezett érték. Ha a 0 értéket hagyja, a Windows nem tud biztonsági társításokat létrehozni a NAT-eszközök mögött található kiszolgálókkal.
- 1. Ha ezt az értéket 1-re állítja, a Windows biztonsági társításokat hozhat létre a NAT-eszközök mögött található kiszolgálókkal.
- 2. Ha ezt az értéket 2-re állítja, a Windows biztonsági társításokat tud létrehozni, ha a kiszolgáló és a VPN-ügyfélszámítógép is NAT-eszközök mögött van.
Kattintson duplán a AssumeUDPEcapsulationContextOnSendRule értékét és adja meg 1 vagy 2 abban Értékadatok . Kattintson az OK gombra a módosítások mentéséhez. Indítsa újra a számítógépet. Nézze meg, hogy e két érték (1 vagy 2) közül melyik működik az Ön számára.
A Windows 11 támogatja a PPTP VPN-t?
A Windows 11 rendelkezik a PPTP VPN protokollhoz való csatlakozás lehetőségével. A VPN típusa legördülő menüben kiválaszthatja a PPTP lehetőséget, miközben VPN-kapcsolatot ad hozzá a Windows 11 rendszerben. Csatlakozási problémák léphetnek fel, amikor az L2TP-t NAT vagy Nat-T eszköz mögött konfigurálja. Ebben az esetben a Windows rendszerleíró adatbázis módosításával javíthatja ki a problémát.
onenote nyomtató
Miért nem csatlakozik a Windows 11-em a VPN-hez?
Az egyik leggyakoribb oka a A VPN nem csatlakozik a Windows 11 rendszerhez egy tűzfal. Néha a tűzfal blokkolja a VPN-szoftver által küldött kéréseket. Míg bizonyos esetekben a probléma egy adott VPN-protokollhoz kapcsolódik. Ezt a problémát bizonyos javításokkal, például VPN-szoftver újratelepítésével, VPN-protokoll módosításával stb. javíthatja.
Olvassa el a következőt : A VPN nem rejti el vagy nem változtatja meg a helyét .















