Ez a bejegyzés megoldásokat tartalmaz a javításra A PowerPoint nem tudta betölteni a Hlink.dll-t . A Microsoft PowerPoint egy prezentációs program a Windows számára, amely lehetővé teszi a felhasználók számára, hogy a semmiből készítsenek prezentációkat. A felhasználók szöveget, képeket, átmeneteket, animációkat stb. adhatnak hozzá. A közelmúltban azonban a felhasználók az alábbi hibaüzenetek miatt panaszkodtak:
A Microsoft PowerPoint „hlink.dll” fájl nem tölthető be.
A Microsoft PowerPoint nem tudta betölteni a „hlink.dll” fájlt.
Szerencsére néhány egyszerű lépéssel megjavíthatja.

Mi az a Hlink.dll?
A Hlink.dll egy alkalmazásbővítmény-összetevő, amely a Microsoft Office része. Meglátod benne C:\Windows\ SysWOW64 , C:\Windows\ 32. rendszer és WinSxS mappák . Ha ez a fájl eltűnik, nem található, vagy nem sikerül betölteni, előfordulhat, hogy az Office-programok, például a PowerPoint nem fognak megfelelően működni.
A PowerPoint javítása nem tudta betölteni a Hlink.dll-t
Ha a PowerPoint nem tudja betölteni a Hlink.dll fájlt, akkor ki kell csomagolnia a fájlt, majd le kell cserélnie. Vannak azonban olyanok is, amelyekkel megpróbálhatja kijavítani ezt a problémát.
- Regisztrálja újra a DLL fájlt
- Bontsa ki a Hlink.dll fájlt
- Futtassa a PowerPoint tiszta rendszerindítási állapotban
- Irodajavítás Online
- Végezzen rendszer-visszaállítást.
Most pedig lássuk ezeket részletesen.
1] Regisztrálja újra a DLL fájlt
Ha a Hlink.dll fájl okozza a PowerPoint hibás működését, próbálja meg a DLL fájl újraregisztrálása . Itt van, hogyan:
Kattintson a Windows gombra, és keresse meg Parancssor .
Kattintson Futtatás rendszergazdaként .
microsoft szolgáltatások állapota
Írja be a következő parancsot, és nyomja meg Belép :
regsvr32 Hlink.dllMost indítsa újra a számítógépet, és ellenőrizze.
2] Bontsa ki a Hlink.dll fájlt
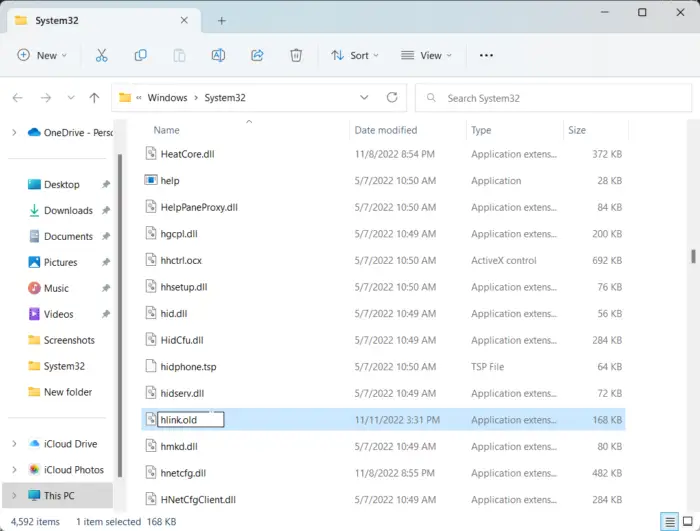
A következő javaslat szerint cserélje ki a régi Hlink.dll fájlt egy újra. Lehetséges, hogy a fájl valahogy megsérült, és problémákat okoz. Itt van, hogyan:
Nyisd ki Fájlkezelő és navigáljon a következő helyre 64 bites rendszerek esetén.
C:\WINDOWS\SysWOW64\hlink.dll
Kattintson jobb gombbal a Hlink.dll fájlra, és nevezze át a következőre: Hlink.old .
Most töltse le az újat Hlink.dll fájl a Microsofttól és bontsa ki.
Ha végzett, nyissa meg a Parancssort rendszergazdaként.
Írja be a következő parancsot, ahol a meghajtó az új DLL-fájl helye, a Windows pedig a Windows operációs rendszerű mappa:
expand drive:\i386 hlink.dl_ c:\windows\SysWOW64\hlink.dll
Ha elkészült, futtassa a következő parancsot a fájl újraregisztrálásához.
regsvr32 Hlink.dll
Most indítsa újra az eszközt, és ellenőrizze, hogy a probléma megoldódott-e.
3] Futtassa a PowerPointot tiszta rendszerindítási állapotban
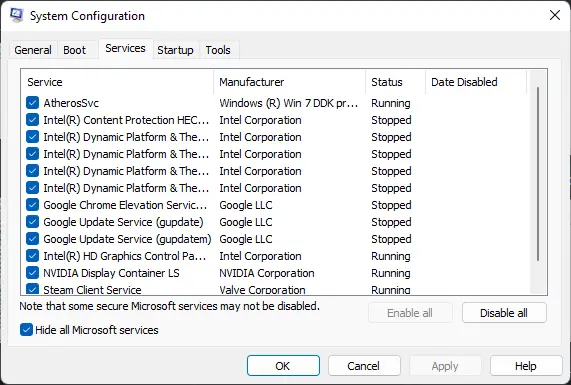
Az eszközre telepített, harmadik féltől származó alkalmazások felelősek lehetnek azért, hogy a hlink.dll nem tölthető be a PowerPointba. Végezzen tiszta rendszerindítást számítógépén, hogy korlátozza az összes harmadik féltől származó alkalmazást. Így hajthat végre tiszta rendszerindítást:
- Kattintson Rajt , keressen Rendszerbeállítások és nyissa ki.
- Navigáljon a Tábornok fület, és ellenőrizze a szelektív indítás opció és a Rendszerszolgáltatások betöltése Opció alatta.
- Ezután navigáljon a Szolgáltatások fület, és jelölje be a lehetőséget Az összes Microsoft szolgáltatás elrejtése .
- Kattintson Az összes letiltása a jobb alsó sarokban, és a módosítások mentéséhez kattintson az Alkalmaz, majd az OK gombra.
Ha a hiba nem jelenik meg a tiszta rendszerindítási állapotban, előfordulhat, hogy manuálisan kell engedélyeznie az egyik folyamatot a másik után, és meg kell néznie, ki a tettes. Miután azonosította, tiltsa le vagy távolítsa el a szoftvert.
4] Repair Office Online
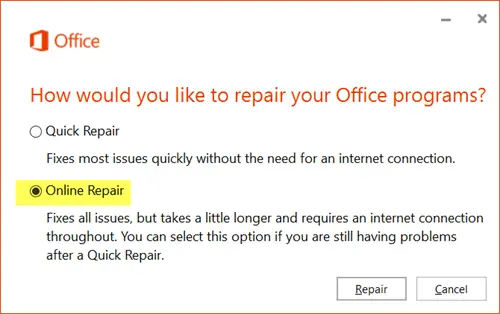
Ha a fenti lépések egyike sem tud segíteni, fontolja meg az Office 365 online javítása . Köztudott, hogy ez segít a legtöbb felhasználónak túllépni ezen a hibán. Íme, hogyan kell csinálni:
- nyomja meg Windows Key + I kinyitni Beállítások .
- Kattintson Alkalmazások > Alkalmazások és funkciók .
- Most görgessen le, kattintson a javítani kívánt irodai termékre, és válassza ki Módosít .
- Kattintson az Online javítás elemre, és kövesse a képernyőn megjelenő utasításokat.
5] Végezzen rendszer-visszaállítást
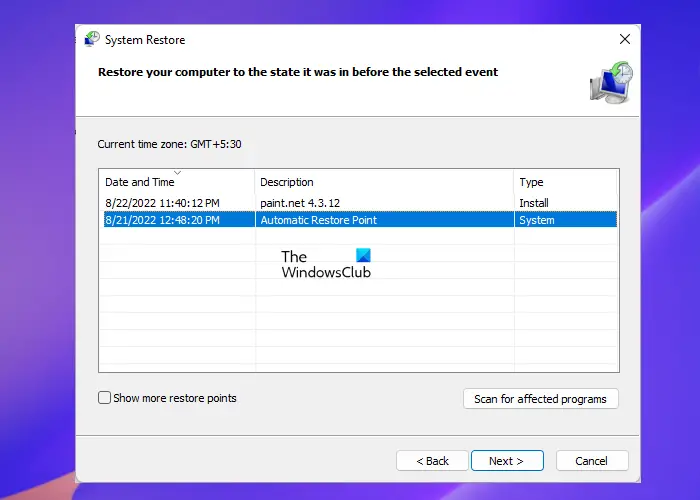
Ha ez nem segít, hajtsa végre a Rendszer-visszaállítást hogy visszatérjünk a probléma kezdete előtti ponthoz. A rendszer-visszaállítás végrehajtása az operációs rendszer újratelepítése nélkül is működőképes állapotba hozhatja az eszközt. Ezzel javítja a Windows környezetet a visszaállítási pontban mentett fájlok és beállítások telepítésével.
Javítás: A PIN-INAPP-INVALIDPIN-8 hibakód az Office aktiválásakor
Hogyan javíthatom ki a sérült PowerPoint fájlokat?
A sérült PowerPoint fájl kijavításához kattintson a jobb gombbal a sérült fájlra, kattintson a Tulajdonságok elemre, és lépjen az Eszközök fülre. A Hibaellenőrzés alatt kattintson az Ellenőrzés most lehetőségre, és jelölje be a Fájlrendszerhiba automatikus javítása jelölőnégyzetet.















