Sok esetben fontos, hogy távolítsa el a metaadatokat a Microsoft Excel táblázatokból , és ennek az az oka, hogy olyan azonosítási információkat tartalmaz, mint például az Ön teljes neve, kezdőbetűi, cégneve, egy cellában lévő rejtett adatok és még sok más. Ez még fontosabb, ha Ön az a típus, aki megosztja Excel-táblázatát a nagyközönséggel vagy a munkahelyén. Előfordulhat, hogy nem szeretné, hogy hozzáférjenek a meghatározott információkhoz, amelyeket általában a metaadat-területen tárolnak.

a Windows 10 internetkapcsolat megosztása nem működik
Mi az a metaadat az Excelben?
A Microsoft Excel metaadatai nem különböznek annyira a máshol található metaadatoktól. Részletek egy fájlról, amely azonosítja vagy leírja azt. A metaadatok olyan részleteket tartalmaznak, mint a szerző neve, címe, kulcsszavai és tárgya, amelyek azonosítják a dokumentumhoz kapcsolódó témát vagy tartalmat.
A metaadatok eltávolítása az Excel táblázatból
Ha el szeretné távolítani a metaadatokat és más rejtett információkat az Excel-táblázatból, kövesse az itt leírt lépéseket:
- Nyissa meg a Microsoft Excel > Fájl lapot
- Lépjen az Info szakaszra
- Válassza a Dokumentum ellenőrzése lehetőséget
- Válassza ki az eltávolítani kívánt metaadatokat
- Távolítsa el az összes vagy a kiválasztott metaadatot az Excelből.
Az első dolog, amit meg kell tennie, hogy megnyit egy táblázatot a Microsoft Excel programban.
Innen kattintson a Fájl fülre, amely a bal felső sarokban található.
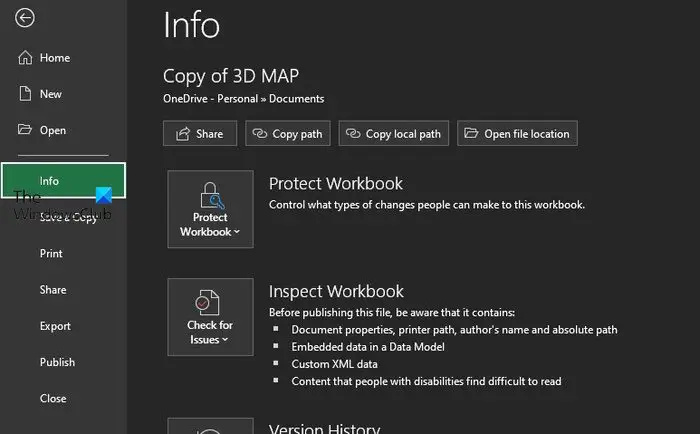
Ezután a bal oldali panelen válassza az Info lehetőséget.
chrome dns_probe_finished_bad_config
Most meg kell vizsgálnia néhány további lehetőséget.
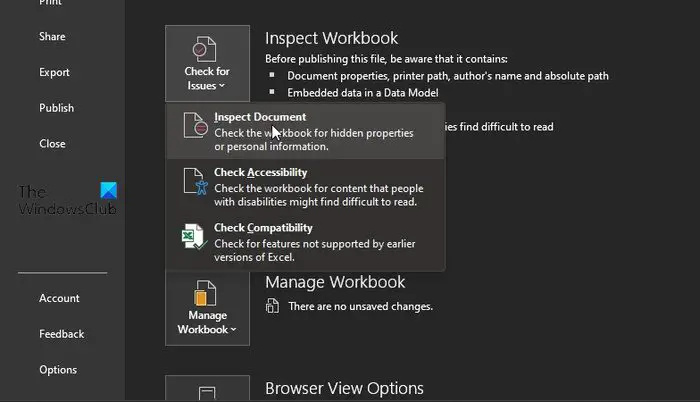
Miután kiválasztotta az Info területet, ne veszítse el az idejét a Hibakeresés gombra kattintva.
Azonnal megjelenik egy legördülő menü.
Ebből a menüből válassza a Dokumentum ellenőrzése lehetőséget.
Ha mindent jól csinált, akkor meg kell néznie az eltávolításra kész metaadatok listáját. Mielőtt azonban eltávolíthatnák őket, először ki kell választani őket.
Jelölje be az egyes jelölőnégyzeteket, ha minden típusú metaadatot szeretne tartalmazni.
A Windows erőforrás-védelme nem tudta elindítani a javítási szolgáltatást
Ezt követően feltétlenül kattintson az Ellenőrzés gombra.
a Windows frissíti a hiányzó Windows 10-et
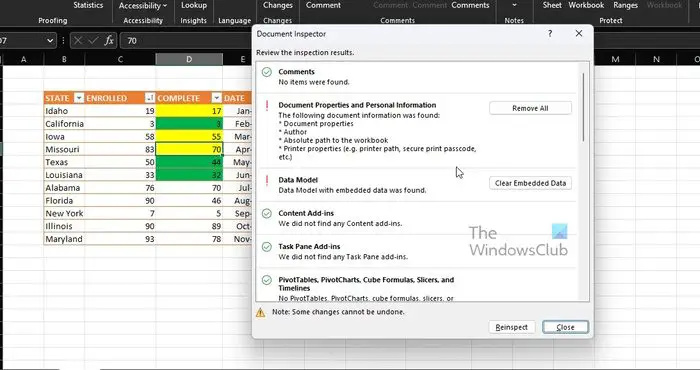
Végül át kell tekintenie az ellenőrzés eredményeit a Dokumentumvizsgálat párbeszédpanelen keresztül.
Kattintson az Összes eltávolítása feliratú gombra az egyes metaadatkategóriák mellett, hogy törölje azokat az Excel-dokumentumból, és kész.
OLVAS : PDF-metaadatok kibontása és mentése a Windows rendszerben
Hogyan távolíthatom el a metaadatokat az Excelből Mac rendszeren?
Először is meg kell nyitnia azt a fájlt, amelyből el szeretné távolítani a metaadatokat. Innen kattintson az Eszközök menüre, majd válassza a Védett dokumentum lehetőséget. Ezután kattintson a Személyes adatok eltávolítása ebből a fájlból a mentéskor jelölőnégyzetre. Fejezze be a munkát a dokumentumon, majd kattintson a Mentés gombra, ha elkészült.
El lehet távolítani a metaadatokat egy munkafüzetből?
Kattintson a jobb gombbal, és válassza ki a Tulajdonságok lehetőséget a helyi menüből. Innen át kell váltania a Részletek lapra, és feltétlenül kattintson a párbeszédablak alján található „Tulajdonságok és személyes adatok eltávolítása” elemre. A feladat befejezéséhez kattintson az „A következő tulajdonságok eltávolítása ebből a fájlból” lehetőségre.















